고정 헤더 영역
상세 컨텐츠
본문
1인치의 벽만 뛰어넘으면 많은 영화를 즐길 수 있다.
누가 한 말인지 다들 아시죠.
네. 맞습니다.
봉준호 감독입니다.
맥에도 이 말이 그대로 적용됩니다.
"텍스트의 벽(터미널)만 뛰어넘으면 맥 라이프는 더 편리해진다"
홈브류 & 터미널
맥을 좋아하는 유저의 대부분은 아마도 osx의 고급스럽고 편리한 GUI(그래픽 유저 인터페이스)의 매력에 빠져 맥에서 헤어나지 못하는 이유 중 하나가 아닐까 합니다.
그런데 맥 OS를 천천히 뜯어보면 유닉스를 바탕으로 만들어진 OS이기 때문에 터미널(Terminal)이라는 앱이 포함되어 있습니다. 유닉스 기반의 OS, 대표적으로 리눅스도 그렇고 Sun의 솔라리스 OS도 터미널 앱을 가지고 있습니다. 이것은 보통 시스템 관리자들이 Gui가 없이도 터미널 하나만으로 필요한 작업을 빠르게 할 수 있어 특정 분야의 유저들이 선호하는 앱입니다.
반대로 GUI에 익숙해진 일반 유저에게는 아주 치명적이죠. 앱 안에 버튼이 없어 클릭할 수도 없을뿐더러 텍스트만 입력해야 하기 때문에 맥 초심자에게는 어려울 수도 있습니다. 보통의 맥 유저에게는 하나도 쓸모없는 유틸이나 마찬가지입니다.
복잡하고 어려운 걸 싫어하는 맥 유저들에게는 더더욱.
그런 맥 유저들에게 불편한 앱 하나를 소개합니다.
Homebrew
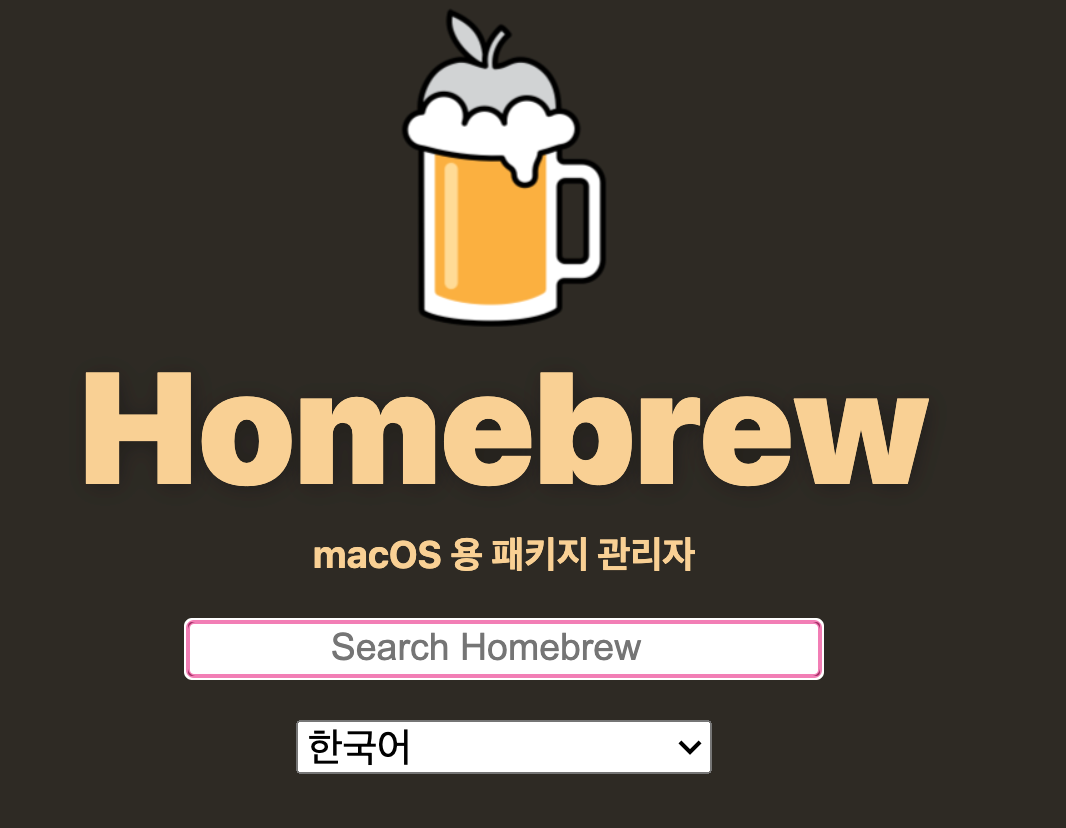
홈브류란?
macOS 용 패키지 관리자입니다. 터미널(Terminal)에서 명령어를 입력해 자신이 필요한 프로그램을 설치, 삭제, 업데이트를 손쉽게 관리할 수 있습니다.
리눅스의 yum(레드햇 계열 CentOS), apt-get(우분투) 등에서 사용하는 앱 업데이트 및 설치 관리자와 같다고 생각하셔도 됩니다.
홈브류로 어떤 걸 편리하게 할 수 있을까요?
기능이 엄청 많지만, 딱 몇 가지만 설명드리겠습니다.
너무 많은 것을 이야기하면 골치만 아파서요.
홈브류를 사용하기 위해서는 제일 먼저 컴퓨터에 깔아야 하죠.
아주 간단합니다.
홈브류 인스톨
터미널 앱을 실행합니다. (Comand + 스페이스바 -->> termainl 또는 터미널 입력)

터미널 창이 열리면 이곳에 명령어만 입력하면 됩니다.
홈브류를 인스톨하는 명령어 말입니다.
홈브류 사이트로 갑니다. <<<<<<------- 클릭

홈브류 사이트로 들어가면 위와 같은 화면이 나타납니다.
아래 코드를 그대로 복사해 터미널에 붙여 넣기 하면 됩니다.
/bin/bash -c "$(curl -fsSL https://raw.githubusercontent.com/Homebrew/install/HEAD/install.sh)"

터미널 창에 위와 같이 나오면 됩니다.
그다음은 Return 키나 Enter 키를 누르면서 진행합니다.
Password를 입력하라는 메시지가 뜨면 여러분의 계정 비밀번호를 입력합니다.
이렇게 하면 홈브류 설치는 끝입니다.
아주 간단하죠.
Homebrew 설치 후 제일 먼저 해야 할 일.
cask 설치

터미널 창에서 다음 입력
brew install cask
cask 가 잘 설치되었는지 확인
터미널 창에서 다음 입력
brew list

cask가 제대로 깔렸습니다.
자! 이러면 기본 과정은 끝이 났습니다.
이제 본격적으로 필요한 앱을 간단하게 인스톨해봅시다.
먼저 Homebrew로 프로그램을 설치 또는 업그레이드하기 전에 항상 "brew update"를 입력해 새롭게 진행된 업데이트가 있는지 확인해주세요!
인터넷 속도 측정하는 앱 인스톨.
홈브류에서 가장 강력하게 추천하는 유틸입니다. 인터넷 속도를 측정하려면 benchbee 사이트나 fast.com 같은 속도 측정 사이트에 들어가야 합니다. 사이트에 따라서는 별도의 프로그램을 설치해야 하는 경우도 있어 아주 번거롭습니다.
그러나 홈브류를 사용한다면 이제 그럴 필요 없습니다.
터미널 창에서 다음 문구 입력
brew install speedtest-cli

설치가 완료되면
다시 터미널 창에서 (새로운 터미널에서 실행하세요)
speedtest-cli

인터넷 속도가 잠시 후 나타납니다.
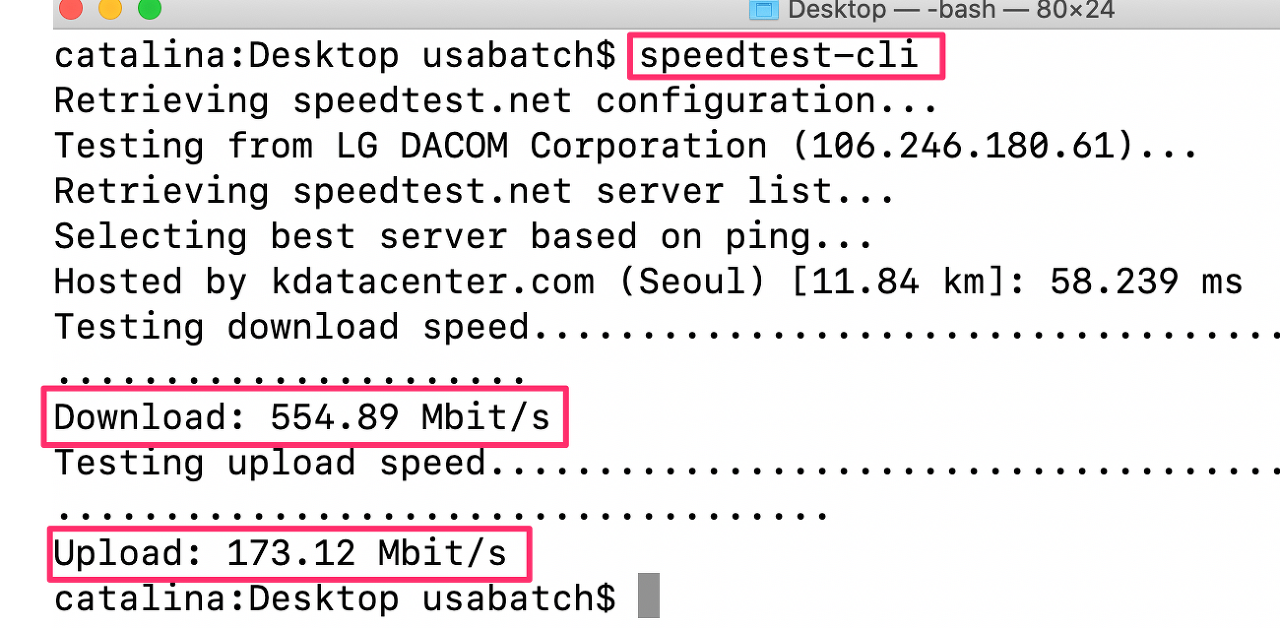
인터넷 속도 층정 사이트에 접속하지 않아도 손쉽게 인터넷 속도를 알아볼 수 있습니다.
컴퓨터 하드웨어 사양 측정하는 앱 인스톨.
맥에서 시스템 사양을 보는 방법은 아래와 같죠.

archey & neofetch 인스톨
방법은 위에서 설명한 것과 같습니다.
터미널에서 다음 문구 입력
brew install archey
brew install neofetch

다시 터미널에서 다음 문구 입력
archey or neofetch
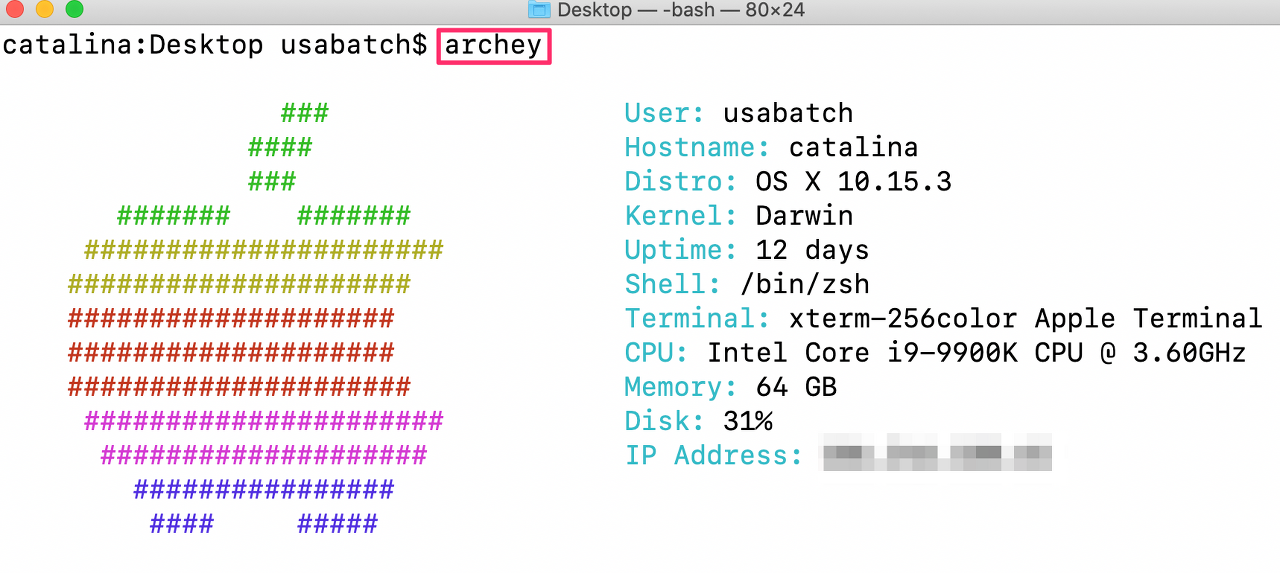
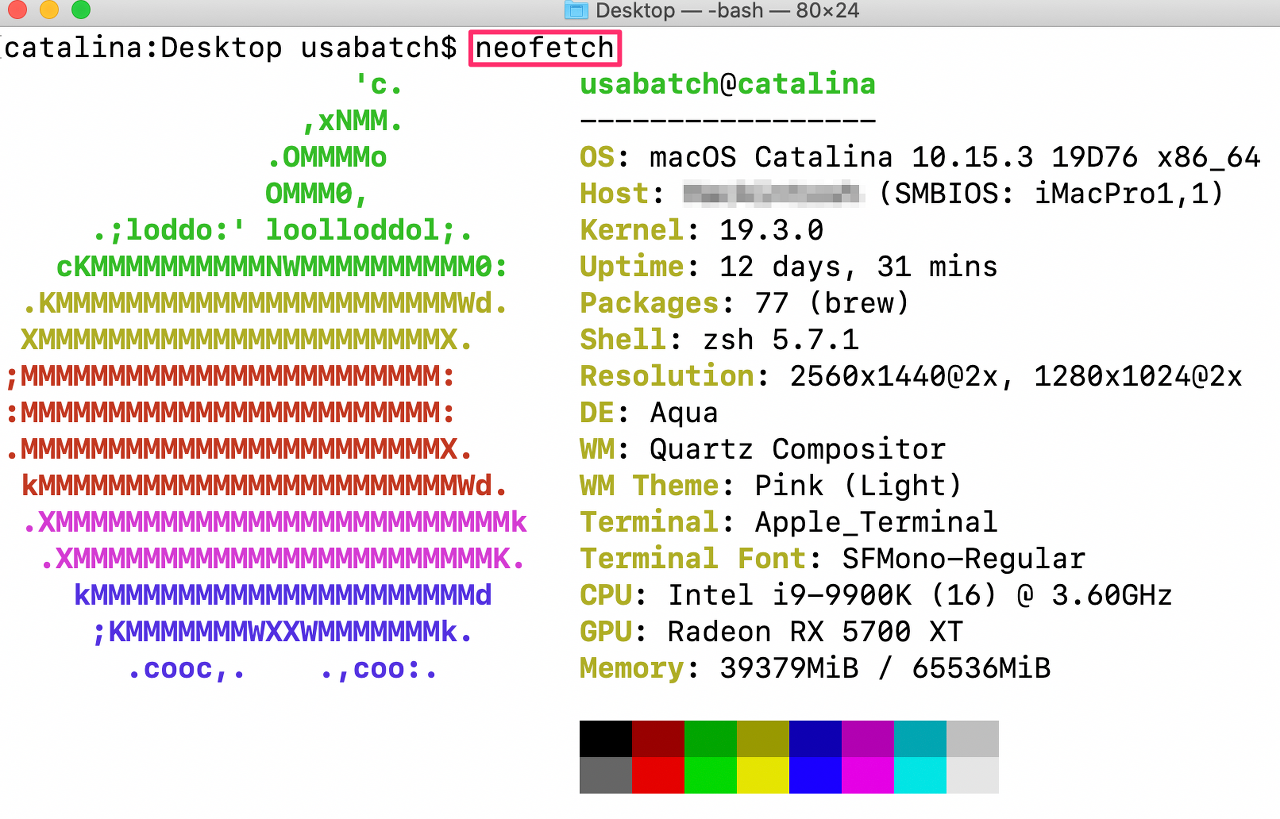
터미널에서도 시스템의 정보를 자세하게 리뷰할 수 있습니다.
기타 프로그램 설치
파이어폭스 웹브라우저 설치

위 그림처럼 cask 옵션으로 인스톨할 경우 홈브류의 실행 파일이 다른 경로로 들어갑니다.
firefox 웹브라우저는 다음의 경로에 인스톨됩니다.
/usr/local/Caskroom
이렇게 되면 터미널에서 firefox를 입력해도 firefox 앱은 실행되지 않습니다. 물론 파인더로 들어가서 앱 아이콘을 더블클릭하면 실행되지만, 터미널에서는 경로가 다르기 때문에 앱이 기동되지 않습니다.
이럴 때는 다음과 같이 하세요.
firefox 경로 추가하기.
터미널에서 실행.
cd /etc
open -e paths
맨 아래 줄에 다음 문구 추가
/usr/local/Caskroom/firefox/88.0.1/Firefox.app/Contents/MacOS/
저장하고 빠져나옵니다.
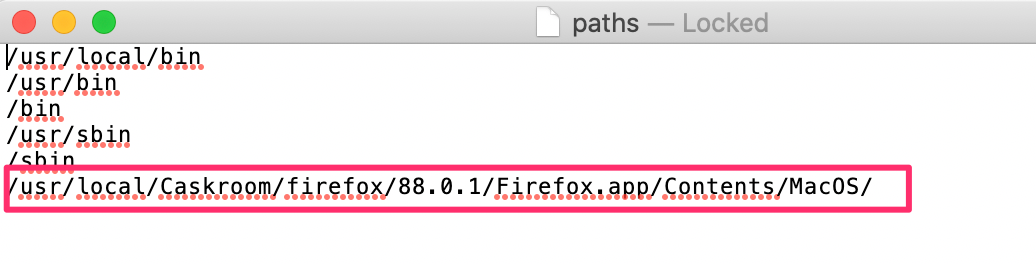
paths 파일에 firefox 경로 추가
그리고 새로 터미널을 오픈해서 다음 문구 입력
firefox

위와 같이 터미널에서 앱이 실행되지 않을 때는 앱의 경로(Path)를 설정해주어야 합니다.
/etc/paths ---->>>> 이 파일에 실행하고자 하는 앱의 경로를 삽입하면 됩니다.
이렇게 맥에서 홈브류를 통해 터미널로 많은 것을 할 수 있습니다.
맥 유저에게는 그다지 필요 없던 유틸리티인 터미널이 홈브류를 만나면 간편하고 빠르게 필요한 앱 패키지 설치와 더불어 유용하게 쓰일 수 있다는 것을 알아보았습니다.
봉준호 감독이 말했죠.
"1인치의 벽만 뛰어넘으면 많은 영화를 즐길 수 있다"라고
맥도 마찬가지입니다.
터미널의 벽만 뛰어넘으면
훨씬 더 맥을 편하게 사용할 수 있다고.
2021.06.03 - [분류 전체보기] - 맥을 조금 더 편리하게, 5화 서버와 연결한다면 ForkLift
2021.05.26 - [돈벌기/IT] - 맥을 조금 더 편리하게, 4화. 같은 앱을 여러 개 띄워야 할 때, with Terminal
2021.05.25 - [돈벌기/IT] - 맥을 조금 더 편리하게, 3화. 핸드폰 사진 용량 줄이기, JPEGmini Pro
2021.05.20 - [돈벌기/IT] - 맥을 조금 더 편리하게, 2화. 빨리 퇴근하고 싶다면, 바로 이것! PiksExtractor
'IT' 카테고리의 다른 글
| 맥을 조금 더 편리하게.8화, 스크린샷은 Skitch (0) | 2021.06.16 |
|---|---|
| 맥을 조금 더 편리하게. 7화, 협업 정 팀장과 심 차장의 싸움 (0) | 2021.06.11 |
| 맥을 조금 더 편리하게, 5화 서버와 연결한다면 ForkLift (0) | 2021.06.03 |
| 맥을 조금 더 편리하게, 4화. 같은 앱을 여러 개 띄워야 할 때, with Terminal (0) | 2021.05.26 |
| 맥을 조금 더 편리하게, 3화. 핸드폰 사진 용량 줄이기, JPEGmini Pro (0) | 2021.05.25 |




