고정 헤더 영역
상세 컨텐츠
본문
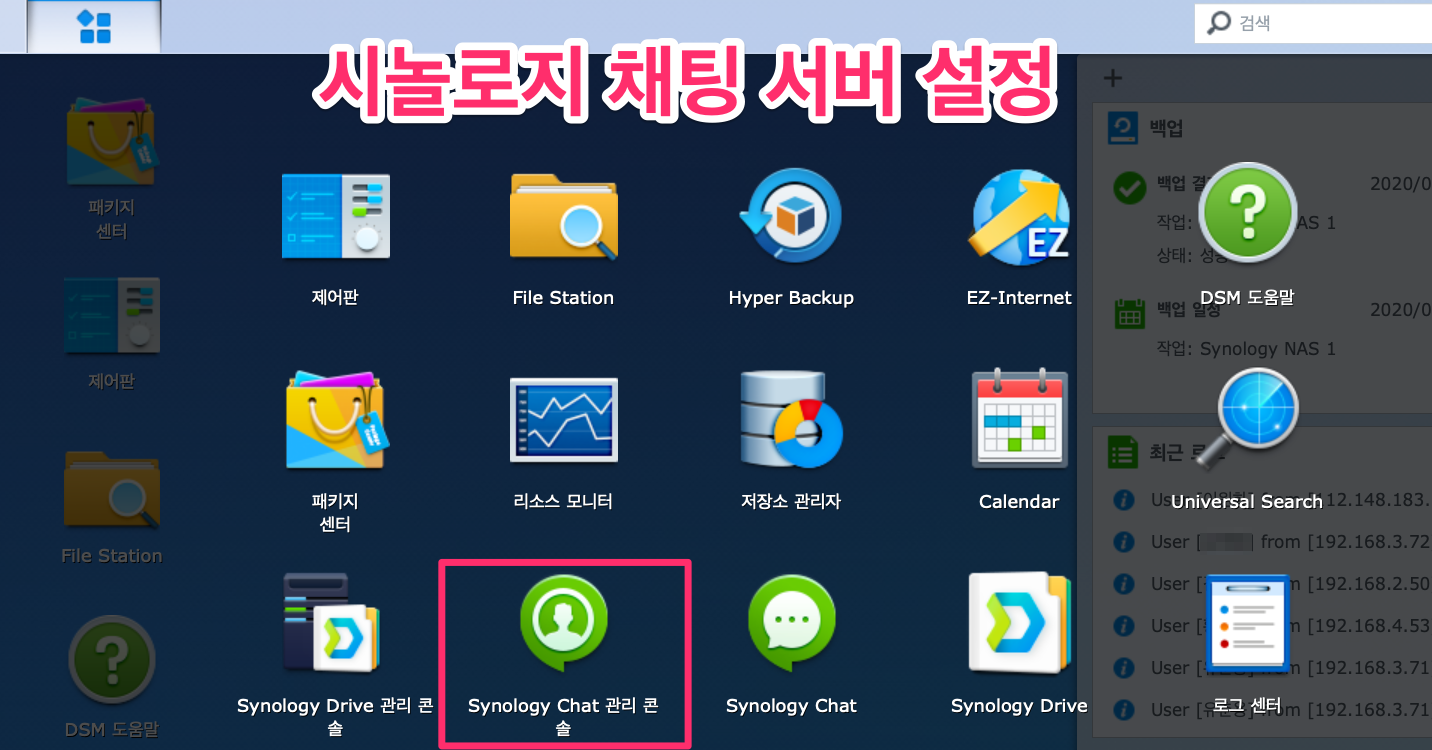
전편에서 시놀로지 채팅 앱 사용을 위해 사용자를 만들었습니다. 이번에는 간단하게 시놀로지 채팅 서버를 설정해보겠습니다. 이 부분이 여타 메신저 방식 협업 툴과 비교해서 설정이 복잡하지 않아 누구나 쉽게 관리할 수 있습니다.
시놀로지 나스에 접속해서 패키지 센터를 클릭하면 나스에 설치된 앱이 보입니다. 그중 Synology Chat 관리 콘솔로 들어갑니다.
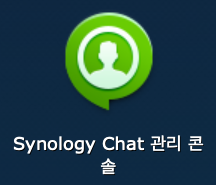
서버 설정
일반

Synology Chat 관리 콘솔로 들어가서 설정 탭에서 일반 항목 중 딱 두 가지만 체크하면 사용하는 데 별문제는 없습니다.
- 암호화된 채널 허용
- Synology Drive 에서 파일 링크 삽입 허용 - 시놀로지 드라이브에 파일을 업로드하거나 삭제할 경우 바로 시놀로지 채팅 앱에 표시합니다.
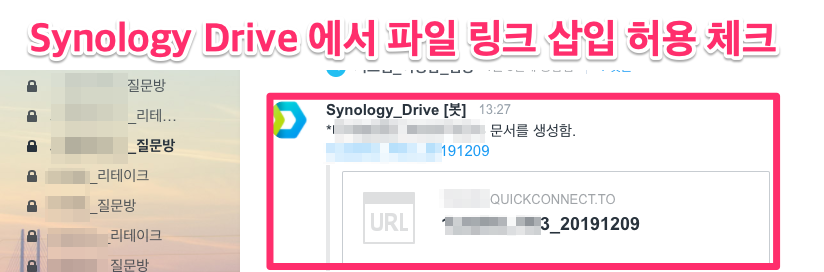
위와 같이 시놀로지 드라이브와 연동했을 때, 시놀로지 채팅에 바로 메시지가 전달되고 시놀로지 드라이브에 업로드 한 파일을 다운로드할 수 있습니다.
- 파일당 최대 업로드 크기
이 부분이 보통 유료 서비스와 차별점이죠. 파일 사이즈를 마음대로 조정할 수 있는 장점. 유료 협업 툴 서비스는 용량이 증가할수록 비용이 발생하죠. 특히 파일 사이즈가 크면 클수록 다운로드 속도 또한 느려지죠. 사내에 기가급 네트워트 라인을 구비한다면 무거운 파일도 문제없이 처리할 수 있습니다. 속도가 필요한 곳에서는 반드시 사내에 서버를 두는 편이 많은 이득이 있습니다.
자동 감지
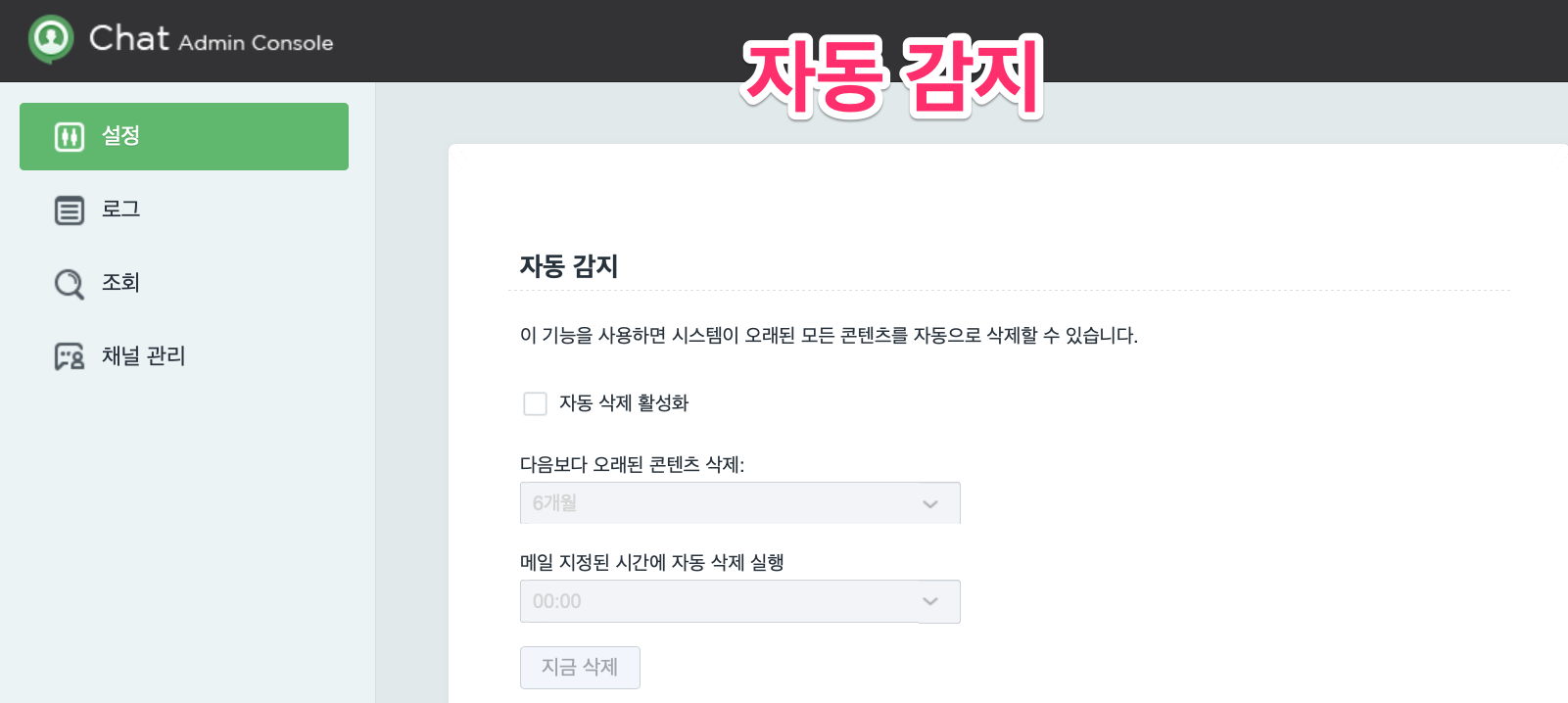
이 옵션은 나스 용량이 여유가 있다면 체크하지 않는 것을 추천. 채팅 앱을 사용하다 보면 필요한 자료를 검색해야 할 경우가 발생합니다. 따라서 스토리지 용량이 충분하다면 체크하지 않고 그냥 패스.
게스트 및 가져오기
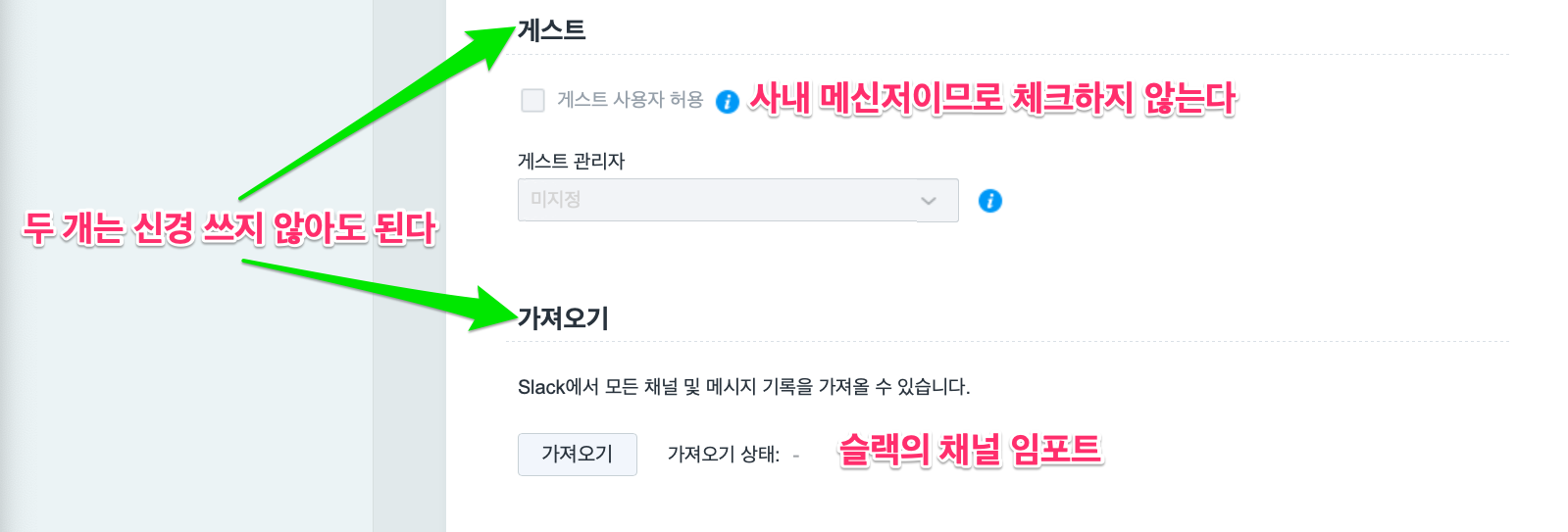
- 게스트
- 가져오기
게스트 및 가져오기 옵션은 비활성. 메신저 보안을 위해서라도 게스트 사용자는 허용하지 않는 편이 좋다.
알림

- □ 푸시 알림에 사용자 이름 대신 닉네임 사용
사내에서 많은 인원이 시놀로지 채팅을 사용한다면 반드시 이 옵션은 체크하는 것이 좋다. 전편에서 사용자를 만들 때 이름만 설정했다. 이는 간편하게 로그인하기 위함이다. (직책이나 부서명은 생략했다) 로그인 네임이 길면 사용자는 힘들어한다. 짧으면 짧을수록 좋다. 사용자가 직접 채팅 앱 설정에서 닉네임을 설정하면 아래와 같이 나타난다.

이로써 기본적인 시놀로지 채팅 서버의 설정은 끝났습니다. 이 정도만 설정한다면 사용하는 데는 큰 지장은 없습니다. 오픈소스 로켓챗을 설정하는 데 몇 날 며칠이 걸렸다면 시놀로지 채팅은 단 몇 분 만에 완료했습니다. 이만큼 간단하고 쉬운 사내 메신저 서버가 있을까요?
다음 편엔 시놀로지 채팅 앱 사용에 관해서
 |
|
 |
|
'IT' 카테고리의 다른 글
| 1 가정 1 NAS 시대! 도대체 이게 왜 필요한데? 시놀로지 DS220j를 들이며 (0) | 2020.05.08 |
|---|---|
| 시놀로지 채팅 - 협업 툴 이거 하나면 끝! 4편 synology Calendar (8) | 2020.04.16 |
| 시놀로지 채팅 - 협업 툴 이거 하나면 끝! 3편 synology chat 사용법 (0) | 2020.04.13 |
| 시놀로지 채팅 - 협업 툴 이거 하나면 끝! 1편 설치 (0) | 2020.04.07 |
| 애니메이션 제작에 사용하는 시놀로지 드라이브 (0) | 2020.04.03 |




